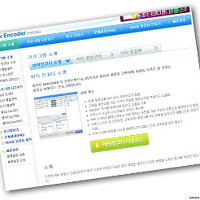▲ 위는 프랩스라는 동영상 캡쳐 프로그램을 이용한 캡쳐영상.
▲ 위는 프랩스라는 동영상 캡쳐 프로그램 이용 전 원본영상.
프랩스 캡쳐영상과 원본영상을 비교했을때 프랩스를 사용하여 얻는 캡쳐영상이 원본영상과 화질의 차이가 거의 없음을 확인할 수 있습니다.
지금 소개하려는 프로그램은 동영상 캡쳐 프로그램으로 유명한 프랩스(Fraps)입니다.
프랩스는 화면에서 보이는 비디오 영상이나 게임영상 등을 그대로 캡쳐하여 동영상으로 저장할 수 있는 강력한 기능을 가지고 있으며 비디오 영상이나 게임영상에 FPS(Frames per second)을 표시하는 등의 기능도 갖추고 있는 작고 가벼우면서도 유용한 동영상 캡쳐 프로그램입니다.
프랩스를 직접 사용해 본 결과 위에서도 보여지듯 캡쳐된 동영상의 화질이 상당히 뛰어납니다. 다만, 한가지 아쉬운 부분은 저장된 캡쳐 동영상이 인코딩되어 있지 않은 원시 동영상이라 파일용량이 상당히 크기 때문에 별도의 동영상 인코딩 프로그램을 사용해야 하는 단점이 있습니다.
☞ 프랩스(Fraps) 사용을 위해 갖추어야 할 최소사양.
- 윈도우 2000, 윈도우XP, 윈도우 비스타, 윈도우 2003, 윈도우7 등의 다양한 운영체제를 지원하고 있음.
- 다이렉트X 9.0c (DirectX 9.0c ) 또는 다이렉트X 10 (DirectX 10)가 필요함.
- 팬티엄3(Pentium3) 이상의 CPU가 필요함.
- 빠른 캡쳐를 위해 NVIDIA GeForce 또는 ATI Radeon 그래픽카드가 필요함.
1. 프랩스 다운로드
프랩스(Fraps)의 최신버전 확인은 프랩스 홈페이지(프랩스 홈페이지 바로가기)를 통해 확인할 수 있습니다.
편의를 위해 아래 프랩스 Ver.3.2.3(과자포함)을 다운로드 할 수 있도록 걸어 두었으니 필요하신 분은 아래를 이용하세요.
2. 프랩스 설치법
프랩스 설치는 상당히 간단합니다.
위 화면은 라이센스를 확인하는 화면인데 동의해야 프랩스 프로그램 설치가 가능합니다.
설치를 시작하려면 오른쪽 하단의 'I agree' 버튼을 클릭하세요.
프랩스를 설치할 폴더를 정하는 화면입니다.
폴더를 선택했으면 우측 하단의 'next'버튼을 눌러 설치를 계속 진행합니다.
윈도우 시작메뉴에 실행아이콘을 저장할 폴더를 선택하는 화면입니다.
기본으로 놔두고 우측 하단의 'install' 버튼을 클릭하여 설치를 계속 진행합니다.
설치진행이 완료되면 우측 하단의 'Close' 버튼이 활성화 되고 클릭하면 설치가 완료됩니다.
3. 프랩스 사용법
1. General Tap(일반적인 옵션 설정 탭)
- 프랩스의 일반적인 옵션을 선택하는 화면입니다.
| - Start Fraps minimized | 프랩스 시작할 때 실행창을 최소화하여 실행 하도록 하는 옵션. |
| - Fraps window always on top | 프랩스를 항상 화면의 맨 위에 있도록 표시하게 하는 옵션. |
| - Run Fraps when Windows starts | 윈도우 시작할 때 프랩스를 자동으로 실행하도록 하는 옵션. |
| - Monitor Aero desktop(DWM) | 윈도우 비스타 이상의 Aero 데스크탑을 사용하는 운영체제에서 윈도우 화면을 벤치마킹할 때 사용하는 옵션. |
| - Minimize to system tray only | 프랩스를 최소화하면 트래이에만 프랩스아이콘이 위치시키는 옵션. |
2. 99FPS Tap(벤치마킹 옵션 설정 탭)
- 캡쳐하려는 동영상이나 게임에 대해 시스템이 얼만큼 성능을 발휘할 수 있는지 벤치마킹하는 옵션 설정화면입니다.
위 붉은색 박스는 벤치마킹 결과를 저장하는 폴더를 선택하거나 그 폴더를 열어볼 때 사용합니다.
위 붉은색 박스는 벤치마킹을 시작할 때 쓸 핫키 설정과 세부 옵션으로 구성되어 있습니다.
| - FPS | 초당 프레임 수로 벤치마킹을 표시하는 옵션. |
| - Frametimes | 각 프레임이 화면에 표시되기까지 걸리는 시간으로 벤치마킹을 표시하는 옵션. |
| - MinMaxAvg | 최저 FPS와 최고 FPS의 평균으로 벤치마킹을 표시하는 옵션. |
| - Stop benchmark after xxx seconds | XXX초 후에 벤치마킹을 중단하도록 설정하는 옵션. |
위 붉은색 박스는 벤치마킹 시 FPS, Frametimes, MinMaxAvg 등을 화면에 표시할 위치를 선택하는 옵션입니다.
3. Movies (동영상 캡쳐 옵션 설정 탭)
- 동영상이나 게임영상을 캡쳐에 필요한 옵션을 설정하는 화면입니다.
위 붉은색 박스는 동영상이나 게임영상 등을 캡쳐한 결과를 저장할 폴더를 설정하거나 그 폴더를 열어볼 수 있는 버튼으로 구성되어 있습니다.
위 붉은색 박스는 영상을 캡쳐할 때 사용할 핫키를 지정할 수 있고, 캡쳐 영상의 프레임 수와 화면 크기를 조절할 수 있는 옵션으로 구성되어 있습니다. 일반적으로 25~30프레임 정도가 가장 많이 사용됩니다.
위 붉은색 박스는 캡쳐할 영상의 사운드를 설정하는 옵션으로 구성되어 있습니다.
| - Don't sync audio and video | 영상과 음성을 동기화 하지 않아도 되는지를 묻는 옵션. |
| - Frametimes | 동영상 캡쳐 시 마우스포인터를 캡쳐되지 않게 숨길지를 묻는 옵션. |
|
- Force lossless RGB capture (may be slower) |
RGB를 이용한 고화질의 무손실의 캡쳐영상으로 저정할지를 묻는 옵션. (시스템이 느려질 수 있습니다.) |
4. Screenshots (사진파일 캡쳐 옵션 설정 탭)
- 동영상이나 게임영상을 정지된 사진파일로 캡쳐할 때 필요한 옵션을 설정하는 화면입니다.
위 붉은색 박스는 동영상이나 게임영상 등을 정지된 사진파일로 캡쳐한 결과를 저장할 폴더를 설정하거나 그 폴더를 열어볼 수 있는 버튼으로 구성되어 있습니다.
위 붉은색 박스는 스크린 캡쳐 시 사용할 핫키를 설정하는 옵션과 저장할 이미지 포맷을 선택할 수 있는 옵션으로 구성되어 있습니다.
| - Include frame rate overlay on screenshots | 오버레이되는 프레임도 캡쳐할지를 묻는 옵션. |
|
- Repeat screen capture every xxx seconds (until hotkey pressed again) |
설정한 XXX 초마다 한번씩 자동으로 스크린 캡쳐를 할지를 묻는 옵션. (핫키를 한번 더 클릭할 때까지 주기적으로 캡쳐를 합니다.) |
Post by eyapp
'유익한정보&팁 > 유틸리티' 카테고리의 다른 글
| 한컴타자연습 2010 다운로드 타자연습 하기 (45) | 2011.01.10 |
|---|---|
| 데몬 설치법과 데몬 사용법 (2) | 2011.01.08 |
| [바닥인코더] 인코딩 프로그램 바닥인코더 사용법 (6) | 2010.12.10 |
| 패스트핑 아이온패핑 패스트핑 (4) | 2010.12.03 |
| 안카메라 다운로드 안카메라 사용법 (12) | 2010.12.01 |


 Frapsv3.2.3.zip
Frapsv3.2.3.zip